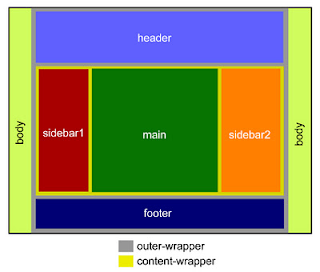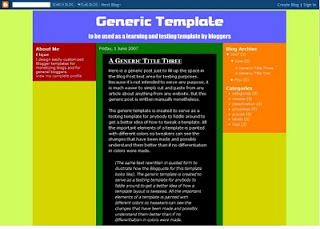Labels widget displays list of the categories of posts. Creating labels helps to categorize the posts in groups. So it helps visitors to see the posts under a category. Default bloggerLabels widget is not so Stylish. Don't worry, here I am sharing some cool interesting labels widget styles for you. This Labels widget can style using simple CSS codes. To do this follow the steps..





.Label a {
-moz-border-bottom-colors: none;
-moz-border-left-colors: none;
-moz-border-right-colors: none;
-moz-border-top-colors: none;
background-color: #7FBF4D;
background-image: -moz-linear-gradient(center top , #7FBF4D, #63A62F);
border-bottom-right-radius: 30px;
border-color: #63A62F #63A62F #5B992B;
border-image: none;
border-style: solid;
border-top-left-radius: 30px;
border-width: 1px;
box-shadow: 0px 1px 0px 0px #96CA6D inset;
color: #FFFFFF;
float: left;
font: 14px verdana;
height: 18px;
margin-bottom: 9px;
margin-left: 10px;
padding: 10px;
position: relative;
text-decoration: none;
transition: all 0.5s ease-in-out 0s;
}
.Label a:hover {
background: none repeat scroll 0% 0% orange;
border-radius: 0px 30px 0px 30px;
border: 1px solid orange;
text-shadow: 5px 5px 5px #DCDCDC;
}
.Label {
margin: 0px;
padding: 0px;
position: relative;
}
- Sign In to Blogger Dashboard
- Go to Template -> Edit HTML
- Find ]]></b:skin> and copy the code of label style you like above ]]></b:skin>
- Save Template
Black Forest Theme Labels With Animated Scaling

.Label li {
background: linear-gradient(to bottom, #6B6B6B 0%, #6B6B6B 4%, #333333 1%, #2B2B2B 100%) repeat scroll 0 0 transparent;
border: 1px solid;
border-radius: 6px 6px 6px 6px;
float: left;
font-size: 116%;
list-style: none outside none;
margin: 2px;
padding: 4px;
transition: all 0.3s ease 0s;
}
.Label li:hover {
transform: rotate(351deg) scale(1.7);
}.Label a {color: #fff;text-decoration: none;}
Yellow Customized Labels Widget

.Label li:before {
background-image: -moz-linear-gradient(left top , #FEDA71, #FEBA47);
border-bottom: 1px solid #D99D38;
border-left: 1px solid #D99D38;
content: "";
height: 1.39em;
left: -0.69em;
position: absolute;
top: 0.2em;
transform: rotate(45deg);
width: 1.3em;
z-index: 1;
}
.Label li:after {
background: none repeat scroll 0 0 #FFFFFF;
border: 1px solid #D99D38;
border-radius: 4.167em 4.167em 4.167em 4.167em;
box-shadow: 0 1px 0 #FAEABA;
content: "";
height: 0.5em;
left: -0.083em;
position: absolute;
top: 0.667em;
width: 0.5em;
z-index: 9999;
}
.Label li {
background-image: -moz-linear-gradient(center top , #FEDA71, #FEBA47);
border-bottom: 1px solid #D99D38;
border-radius: 0 0.25em 0.25em 0;
border-right: 1px solid #D99D38;
border-top: 1px solid #D99D38;
box-shadow: 0 1px 0 #FAEABA inset, 0 1px 1px rgba(0, 0, 0, 0.1);
color: #996633;
float: left;
font-family: 'Helvetica Neue',Helvetica,Arial,sans-serif;
font-size: 0.75em;
font-weight: bold;
list-style: none outside none;
margin: 0 0 7px 20px;
padding: 0.417em 0.417em 0.417em 0.917em;
position: relative;
text-decoration: none;
text-shadow: 0 1px 0 rgba(255, 255, 255, 0.4);
z-index: 1;
}
Blue Customized Labels Widget

.Label li:before {
background-image: -moz-linear-gradient(center top , #1E5799 0%, #207CCA 100%);
border-bottom: 1px solid #145091;
border-left: 1px solid #145091;
content: "";
height: 1.39em;
left: -0.69em;
position: absolute;
top: 0.2em;
transform: rotate(45deg);
width: 1.3em;
z-index: 1;
}
.Label li:after {
background: none repeat scroll 0 0 #FFFFFF;
border: 1px solid #3F6893;
border-radius: 4.167em 4.167em 4.167em 4.167em;
box-shadow: 0 1px 0 #B5D8FF;
content: "";
height: 0.5em;
left: -0.083em;
position: absolute;
top: 0.667em;
width: 0.5em;
z-index: 9999;
}
.Label li {
background-image: -moz-linear-gradient(center top , #1E5799, #207CCA);
border-bottom: 1px solid #145091;
border-radius: 0 0.25em 0.25em 0;
border-right: 1px solid #145091;
border-top: 1px solid #145091;
box-shadow: 0 1px 0 #CCE4FF inset, 0 1px 1px rgba(0, 0, 0, 0.1);
color: #996633;
float: left;
font-family: 'Helvetica Neue',Helvetica,Arial,sans-serif;
font-size: 0.75em;
font-weight: bold;
list-style: none outside none;
margin: 0 0 7px 20px;
padding: 0.417em 0.417em 0.417em 0.917em;
position: relative;
text-decoration: none;
text-shadow: 0 1px 0 rgba(255, 255, 255, 0.4);
z-index: 1;
}
Black Forest Theme Label Like NetOops Blog Labels
.Label li {
background: linear-gradient(to bottom, #6B6B6B 0%, #6B6B6B 4%, #333333 1%, #2B2B2B 100%) repeat scroll 0 0 transparent;
border: 1px solid;
border-radius: 6px 6px 6px 6px;
float: left;
font-size: 116%;
list-style: none outside none;
margin: 2px;
padding: 4px;
transition: all 0.3s ease 0s;
}
.Label li:hover {
transform: rotate(5deg);
}.Label a {color: #fff;text-decoration: none;}
Skeleton Theme For Labels Widget
.Label a {
color: #000000;
text-decoration: none;
}
.Label li {
border: 1px solid #000;
border-radius: 6px 6px 6px 6px;
color: #000000 !important;
float: left;
font-size: 116%;
list-style: none outside none;
margin: 2px;
padding: 4px;
transition: all 0.3s ease 0s;
}.Label li:hover {transform: rotate(5deg);}
Skeleton Theme With Painting Hover Effect

.Label a:hover
{
text-shadow:5px 5px 5px #dcdcdc;
background:orange;
border:1px solid orange;
border-bottom-right-radius: 0px;
border-top-left-radius: 0px;
border-bottom-left-radius: 30px;
border-top-right-radius: 30px;
}.Label li {border: 1px solid;border-radius: 6px 6px 6px 6px;color: #000000 !important;float: left;font-size: 116%;list-style: none outside none;margin: 2px;padding: 4px;transition: all 0.3s ease 0s;}.Label a {color: #000;text-decoration: none;}.Label li:hover {transform: rotate(5deg);}
Leaf Theme For Labels Widget

.Label a {
-moz-border-bottom-colors: none;
-moz-border-left-colors: none;
-moz-border-right-colors: none;
-moz-border-top-colors: none;
background-color: #7FBF4D;
background-image: -moz-linear-gradient(center top , #7FBF4D, #63A62F);
border-bottom-right-radius: 30px;
border-color: #63A62F #63A62F #5B992B;
border-image: none;
border-style: solid;
border-top-left-radius: 30px;
border-width: 1px;
box-shadow: 0px 1px 0px 0px #96CA6D inset;
color: #FFFFFF;
float: left;
font: 14px verdana;
height: 18px;
margin-bottom: 9px;
margin-left: 10px;
padding: 10px;
position: relative;
text-decoration: none;
transition: all 0.5s ease-in-out 0s;
}
.Label a:hover {
background: none repeat scroll 0% 0% orange;
border-radius: 0px 30px 0px 30px;
border: 1px solid orange;
text-shadow: 5px 5px 5px #DCDCDC;
}
.Label {
margin: 0px;
padding: 0px;
position: relative;
}
.Label li:hover {
transform: rotate(5deg);
}
.Label li {
float: left;
font-size: 116%;
list-style: none outside none;
transition: all 0.3s ease 0s;
}